Word: Makros erstellen - so funktioniert's
Um häufig ausgeführte Aufgaben zu automatisieren, können Sie ein Makro in Word erstellen. Wie das klappt, zeigen wir Ihnen hier.
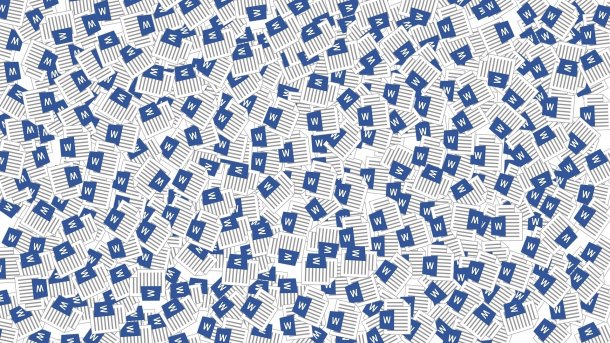
- Michael Mierke
Ein Makro erleichtert das Arbeiten in Word und anderen Office-Dokumenten, indem es häufig ausgeführte Aufgaben zusammenfasst und automatisch ausführt. In diesem Beitrag erklären wir Ihnen, wie Sie ein Makro mit einer Schaltfläche oder einer Tastenkombination erstellen bzw. aufzeichnen und wie Sie es anschließend in Ihrer Word-Datei wieder aktivieren können.
- Was ist ein Makro und wozu ist es nützlich?
- So erstellen Sie ein Makro in Word mit einer Schaltfläche
- So erstellen Sie ein Makro in Word mit einer Tastenkombination
Was ist ein Makro und wozu ist es nützlich?
Ein Makro ist in eine zusammengefasste Abfolge von Anweisungen oder Befehlen, die mithilfe eines Klicks auf eine Schaltfläche oder Tastenkombination zusammen ausgeführt werden. Das Praktische für Sie ist, dass ein einmal eingegebener Text oder eine Abfolge von Befehlen, die Sie häufiger verwenden, durch den Aufruf automatisch für Sie ausgeführt wird. In Word wird ein Makro unter einer bestimmten Bezeichnung, auch "Makroname" gespeichert. Die Arbeit für Sie wird also durch ein Makro wesentlich erleichtert, indem häufig eingegebene Befehlsfolgen einfach über ein Makro abgerufen werden können. Je nach Wunsch können Sie das Makro über eine Schaltfläche oder eine Tastenkombination aufrufen.
So erstellen Sie ein Makro in Word mit einer Schaltfläche
Folgen Sie unserer Schritt-für-Schritt-Anleitung oder schauen Sie sich die Kurzanleitung an.
Makro in Word über eine Schaltfläche erstellen (8 Bilder)

1. Schritt:
So erstellen Sie ein Makro in Word mit einer Tastenkombination
Folgen Sie unserer Schritt-für-Schritt-Anleitung oder schauen Sie sich die Kurzanleitung an.
Makro in Word über die Tastatur aufnehmen (5 Bilder)

1. Schritt:
Tipp: Wie Sie Makros mit VBA in Excel erstellen, erfahren Sie hier.
Kurzanleitung: So erstellen Sie ein Makro in Word mit einer Schaltfläche
- Klicken Sie auf "Ansicht" > "Makros" > "Makro aufzeichnen".
- Geben Sie einen "Makronamen" ein. Wählen Sie unter "Makro speichern in" > "Alle Dokumente (Normal.dotm)" aus.
- Klicken Sie auf "Schaltfläche"
- Wählen Sie das Makro aus, welches in der Form von "Normal.NewMacros.MacroName" angezeigt wird.
- Klicken Sie auf "Hinzufügen".
- Über "Ändern..." geben Sie dem Makro ein neues Symbol und einen neuen Namen.
- Bestätigen Sie mit "OK".
- Das Makro wird nun automatisch aufgezeichnet. Geben Sie gewünschte Befehle bzw. Tastenanschläge ein.
- Beenden Sie die Aufzeichnung über "Ansicht" > "Makros" > "Aufzeichnung beenden".
- Um das Makro zu aktivieren, klicken Sie nun die Schaltfläche.
Kurzanleitung: So erstellen Sie ein Makro in Word mit einer Tastenkombination
- Klicken Sie auf "Ansicht" > "Makros" > "Makro aufzeichnen".
- Geben Sie einen "Makronamen" ein und wählen Sie unter "Makro speichern in" > "Alle Dokumente (Normal.dotm)", damit Sie das Makro auch in weiteren Dateien nutzen können.
- Klicken Sie auf "Tastatur".
- Im Feld "Neue Tastenkombination" fügen Sie durch das Drücken von mehreren Tasten eine gewünschte Tastenkombination ein.
- Klicken Sie auf "Zuordnen" und dann auf "Schließen".
- Das Makro wird nun aufgezeichnet. Geben Sie gewünschte Befehle bzw. Tastenanschläge ein.
- Beenden Sie die Aufzeichnung über "Ansicht" > "Makros" > "Aufzeichnung beenden".
- Um das Makro zu aktivieren, drücken Sie die Tastenkombination.
(mimi)